안녕하세요.
요즘 COVID-19 떄문에 바쁘게 일하다 보니 초보자를 위한 조립PC 가이드 AMD 메인보드편을 이제야 글을 쓰네요. 하하
단순한 조립이 아닌
1. 기본적인 정보
2. 주의할 사항
3. 가급적 전문 용어가 아닌 이해하기 쉬운 단어 사용하여 초보자분들이나 추후 아들놈도 강좌를 읽고 참고할 수 있도록 글을 써볼까 합니다.
오늘은 초보자를 위한 조립PC 가이드 AMD 메인보드편입니다.
이글은 컴퓨터를 구매를 할 떄 intel CPU가 아닌 AMD CPU로 컴퓨터를 세팅할 떄 기준입니다.
intel CPU를 구매를 해서 컴퓨터를 세팅을 할 경우 초보자를 위한 조립PC 가이드 인텔 메인보드편을 참조하세요.
초보자를 위한 조립PC 가이드 인텔 메인보드편(내용 추가1)
지난번 CPU편을 이어 초보자를 위한 조립PC 가이드 인텔 메인보드에 대해 글을 쓴다. http://prod.danawa.com/list/?cate=112751&15main_11_02 메인보드 가격비교리스트 :: 행복쇼핑의 시작 ! 다나와 (가격비교) -..
keyes76.tistory.com
먼저 컴퓨터를 조립한다면 아래 사항을 꼭 확인하고 결정을 해야 합니다.
1. 사용 목적
- 간단한 워드, 엑셀 작업 같은 사무 작업 및 학교 숙제 제출용인지?(100만원 미만)
- 고 사양의 게임이나 전문 프로그램 사용이 목적인지?(100만원 이상)
2. 투자 가능한 예산은 얼마인지??
예산이 많아서 고사양의 게임이나 포토샵, 일러스트등과 같은 프로그램을 옵션 조정없이 즐길 수 있으면 좋겠지만 예산은 어느정도 타협할 수 밖에 없는 것이 대한민국의 직장인, 학생들의 현실이기 떄문에 이 글에서 선택되어 사진 및 설명으로 쓰이는 제품은 본인도 고민해서 선정해서 중학교에 입학한 아들을 위해 학교 숙제 및 온라인 수업, 디아블로3, 오버워치등을 충분히 즐길 수 있게 나름 고민하고 선정 및 구매한 제품이다.
제품을 제공받을 정도로 제 티스토리가 유명한 것도 아니고 강좌 및 리뷰도 없으니 이 글을 보시는 분들은 뒷광고 걱정없이 같은 고민을 가지고 선정한 제품으로 강좌를 작성했음을 알려드립니다.
컴퓨터를 새로 구매 및 업그레이드를 할 떄 가장 고민을 하는 점이 큰돈을 들여서 구매한 컴퓨터를 오랫동안 잘 사용하고 싶음 마음일 것이다.
그래서 컴퓨터를 구성하고 있는 부품들 중에서 신경을 많이 쓰는 부품이 메인보드와 파워이다.
CPU도 중요하지만 몇년전부터 최근까지 출시된 CPU는 어느정도 성능이 평준화가 되어 있어서 고사양의 게임 및 전문적인 포토샵, 일러스트, 3D 작업 및 인코딩 작업을 하지 않는다면 1순위로 고민할 부품은 아니다.
하지만 메인보드와 파워는 나름 생각하기에 큰돈을 들여 구매한 컴퓨터를 오래 사용하려면 어느정도 인지도가 있는 제조사 및 많은 고객의 선택을 받은 제품을 선택해야 한다.
대부분 초기 불량이 아니라면 컴퓨터가 물리적으로 고장이 난다면 대부분 메인보드, 파워에서 문제가 발생한다.
그렇기 때문에 메인보드, 파워는 리뷰 및 제품의 사양, 제조사의 인지도등을 꼼꼼하게 확인해야 한다.
잡설이 길어졌는데 CPU를 AMD CPU로 선택을 했다면 메인보드를 선택해야 한다.
다나와 사이트에서 제품들을 확인하면서 강좌를 작성하겠다.
prod.danawa.com/list/?cate=112751&15main_11_02
메인보드 가격비교리스트 :: 행복쇼핑의 시작 ! 다나와 (가격비교) - Danawa.com
전체 선택 선택 삭제 상품 비교 관심상품 담기
prod.danawa.com
다나와 사이트에 접속을 하여 왼쪽 메뉴에서 컴퓨터. 노트북. 조립PC -> PC주요부품 -> 메인보드를 클릭한다.
상단 메뉴에서 AMD CPU용 전체를 클릭한다.
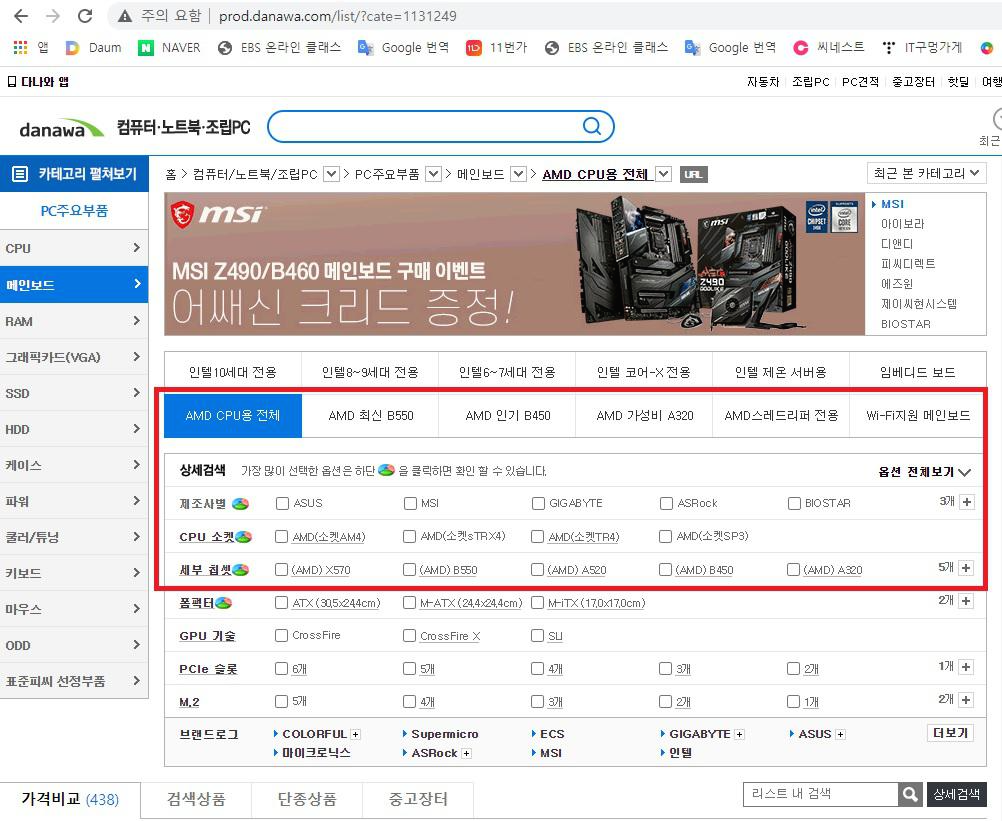
그림과 같이 제조사별, CPU소켓, 세부 칩셋, 폼팩터등등의 정보를 확인할 수 있다.
먼저 CPU 소켓을 보면 intel CPU와 달리 종류가 딱 4가지이다.
간단해서 좋다.
1. AMD(소켓sTRX4) : AMD CPU중 하이엔드급인 쓰레드리퍼 CPU 전용이다.
2. AMD(소켓TR4) : AMD CPU중 하이엔드급인 쓰레드리퍼 CPU 전용이다.
3. AMD(소켓SP3) : AMD CPU중 최상위급 EPYC CPU 전용이다.(서버용)
일반적으로 예산이 아주 많지 않다면 AMD(소켓sTRX4), AMD(소켓TR4), AMD(소켓SP3)를 선택하는 경우는 없을 것이다.
소켓sTRX4, 소켓TR4 의 경우 최상위급 제품이나 가격이 CPU만 100만 ~ 200만원대이다.
제품이 비싼 이유는 CPU 코어 갯수와 쓰레드 및 L2, L3 캐쉬 메모리가 일반 제품에 비해 크다.
CPU의 코어 갯수와 쓰레드는 CPU의 성능을 절대적인 값은 아니다.
하지만 L1, L2, L3 캐쉬 메모리의 용량은 절대값이다.
같은 성능의 CPU 코어라해도 L1, L2, L3 캐시메모리가 차이가 있다면 성능의 차이는 체감이 가능한 정도이다.
이 캐시메모리와 RAM의 차이점은
- 캐시메모리 CPU 내에 내장된 메모리이며 사람의 능력으로 비교를 하면 암산으로 수학 계산을 빨리하고 머리속의 지식을 통해 문답 처리를 빨리할 수 있는 천재의 능력이라 생각하면 된다.
- RAM 은 메인메모리라 불리는데 사람의 능력으로 비교를 하면 수학 계산을 하고 공부를 할 수 있는 책과 공책이고 공부를 열심히 하는 노력이라 생각하면 된다. RAM의 용량은 크면 클수록 좋다.
쉽게 예를 들어 2+2=4 를 암산으로 계산을 하는 캐시메모리, 2+2=4를 공책에 쓰고 계산하는 RAM이라고 생각하면 된다. 물론 계산의 역활은 CPU가 한다.
좀 더 자세한 캐시메모리와 RAM(메인메모리)의 설명은 추후 RAM에 대해 따로 글을 작성할 예정이다.
자 그럼 AMD(소켓AM4) 하나 남았고 AMD(소켓AM4)은 AMD가 소비자에게 사랑을 받는 이유이다.
AMD 메인보드는 소켓 AM4를 기준으로 글을 작성한다.
AMD가 소비자에게 사랑?? 선택받는 이유는 CPU의 성능이 좋은 이유도 있지만
인텔의 경우 신제품이 나올 떄마다 소켓 규격이 달라져서 CPU 업그레이드 시 메인보드도 바꾸어야 한다.
소켓 규격 다음으로는 메인보드 칩셋을 확인해야 한다.
X570(하이엔드 급) , B450(퍼포먼스 급), B550(퍼포먼스 급 B450 후속 제품), A320(보급형), A520(보급형) 칩셋이다.
X라인 > B라인 > A라인으로 생각하면 된다.
AMD의 경우 기본적으로 구형 CPU든 신형 CPU든 같은 소켓 규격(AM4)이고 같은 소켓규격의(AM4) 메인보드라면 구형이든 신형CPU든 사용이 가능하다.
예시 ) 소켓 AM4 규격의 메인보드는 AMD 1세대 제품이든 신형 4세대 제품이든 AM4 규격의 CPU 라면 설치가 가능하다는 말이다.
최신 CPU의 경우 메인보드의 바이오스 펌웨어 업데이트 후 사용이 가능하다.
모든 제조사의 메인보드가 100% 지원이 가능한 것은 아니다.
따라서 이글을 작성중인 시점에서 최신 AMD CPU 라이젠 4세대 5000번대 제품을 구매를 하는 소비자라면
1. www.danawa.com 에서 구매하고자 하는 메인보드의 상품의견란에 문의를 하거나
2. 메인보드 제조사 홈페이지에서 해당 메인보드가 구매하고자하는 CPU가 지원 가능한 메인보드인지 확인을 하자.
다나와 상품의견란에 문의를 남기면 대부분의 제조사 및 다나와 회원님들이 24시간 이내에 답변을 달아준다.(주말 제외)
자 이제부터는 따분한 글보다는 이해하기 쉽게 사진과 함께 설명을 하고자 한다.
이 글에서는 MSI(제조사) B450(CPU 소켓 규격) MORTAR MAX(제품 이름) 제품을 기준으로 설명을 한다.
prod.danawa.com/info/?pcode=8938550&cate=1131249
[다나와] MSI MAG B450M 박격포 맥스
최저가 103,000원, 현금최저가: 96,000원
prod.danawa.com
직접 구매를 한 제품이고 많은 소비자가 구매를 한 제품들 중 하나이다.
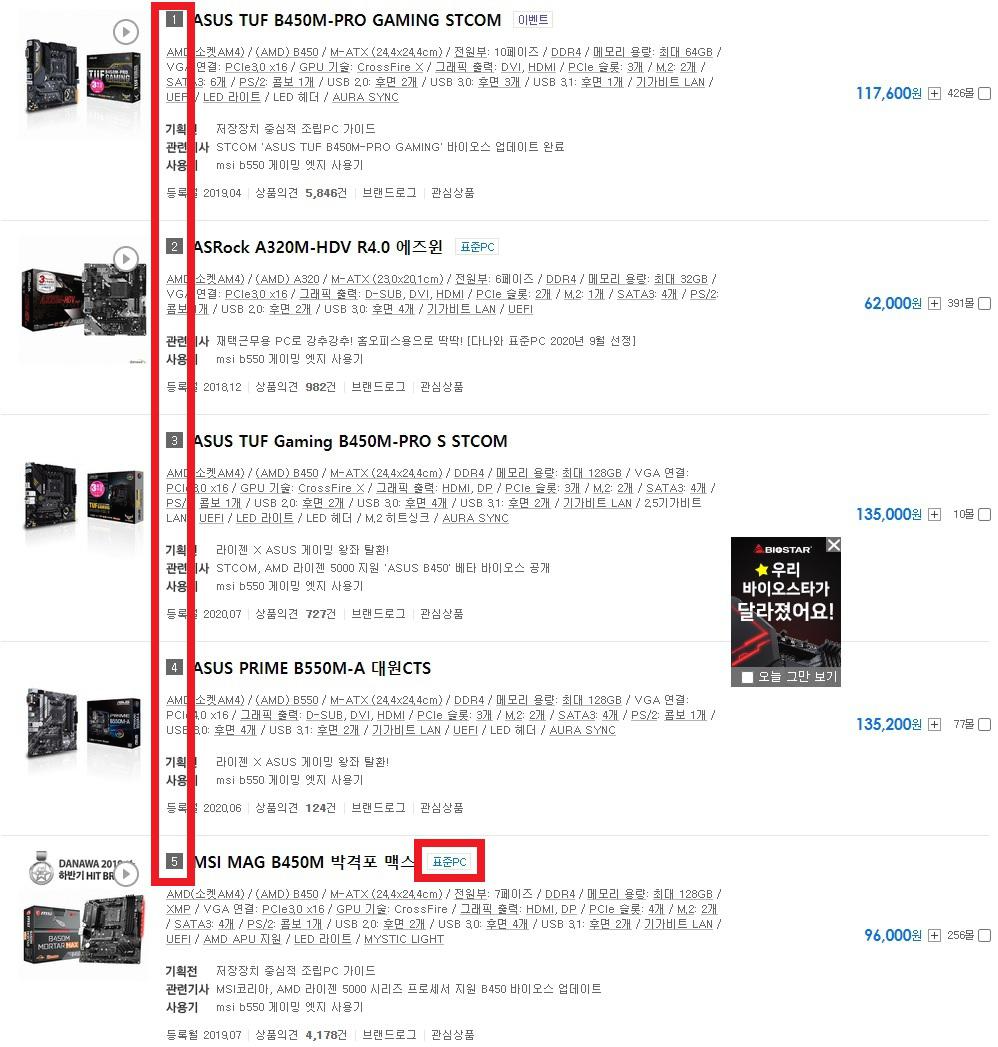
다나와 사이트를 보면 빨간색 박스와 같이 순위와 표준PC 표시를 볼수 있다.
1. 다나와 순위 : 다나와 순위는 판매량 기준이 아닌 다나와 사이트에서 해당 제품의 클릭수를 기준으로 순위가 정해진다고 한다.
그만큼 소비자의 관심을 많이 받는 제품으로 생각하면 된다.
2. 표준PC : 다나와에서 판매되는 인기 부품과 전문가들?이 추천하는 최고 품질의 부품을 조합해 제인하는 조립PC의 기준입니다. 라고하는데 어느 정도는 믿을 수 있는 제품이라 생각하면 된다.
가끔은 이게 왜? 싶은 부품도 있지만 대부분 인기 있는 부품으로 생각하면 된다.
다시 MSI B450 MORTAR MAX 제품으로 설명을 계속한다.
개인적으로는 ATX 규격의 메인보드를 좋아하는데 아쉽게도 박격포(MORTAR) 제품은 M-ATX 규격의 메인보드이다.
하지만 조금씩 개선이 되면서 시리즈로 나올정도로 인기가 좋아 소비자에게 많이 선택받는 제품이다.
ATX는 메인보드 표준 규격이다.
ATX(Advanced Technology eXtended)
사이즈는 305 x 244 mm이다

intel CPU 메인보드이지만 규격 참조용 사진
ATX 규격 305 x 244 mm 이다.
M-ATX 말 그대로 마이크로 ATX 규격이다.
M-ATX(Micro-Advanced Technology eXtended)
사이즈는 244 x 244 mm이다
미니케이스 슬림케이스에서 많이 사용된는 메인보드이다.
ATX 메인보드에서 잘 사용하지 않는 확장 슬롯을 제거해서 사이즈를 줄였다.

M-ATX 규격 244 x 244 mm이다.
AMD 메인보드 강좌에서 설명을 위해 사용될 직접 구매한 MSI B450 MORTAR MAX 이다.
ATX 규격의 메인보드보다 위 아래가 짧고 정사각형의 모양이다.
위 사진(빨간색 박스)의 PCI-E 슬롯의 정보는 아래와 같다.
(위에서 아래로 순서대로)
1. PCI-E 3.0 x 16 스틸 아머
2. PCI-E 2.0 x 1 슬롯
3. PCI-E 2.0 x 1 슬롯
4. PCI-E 2.0 x 16 스틸 슬롯
예전과 달리 메인보드에 사운드카드, 랜카드등은 메인보드에 통합되어 제공이 되기 떄문에 확장 슬롯이 많이 필요하지 않다.
무선랜카드, 음향이 좋은 사운드카드등 별도의 장치를 연결할거라면 ATX 규격의 메인보드를 구매하는 것이 좋다.
물론 사진의 MSI B450 MORTAR MAX M-ATX 보드도 PCI-E 2.0 x 1 슬롯을 2개를 제공하기 떄문에 사운드블라스터와 같은 PCI 2.0 슬롯을 사용하는 사운드카드, 무선랜카드, 캡쳐보드등을 사용한다면 메인보드에 서 제공되는 PCI 2.0 슬롯을 사용해도 된다.
하지만 고성능의 그래픽카드를 설치를 한다면 그래픽카드의 크기 간섭등으로 2번 슬롯을 사용할 수 없는 문제등이 있다.
따라서 본인이 구성할 컴퓨터의 사양에 따라 PCI 2.0 슬롯을 사용하는 사운드카드, 무선랜카드, 캡쳐보드등등의 장치를 사용할거라면 ATX 규격의 메인보드를 선택하고 메인보드의 슬롯 구성 디자인을 확인하여 그래픽카드와 간섭은 없는지?
장치 구성에 따른 제한은 없는지를 확인하고 구매해야 한다.
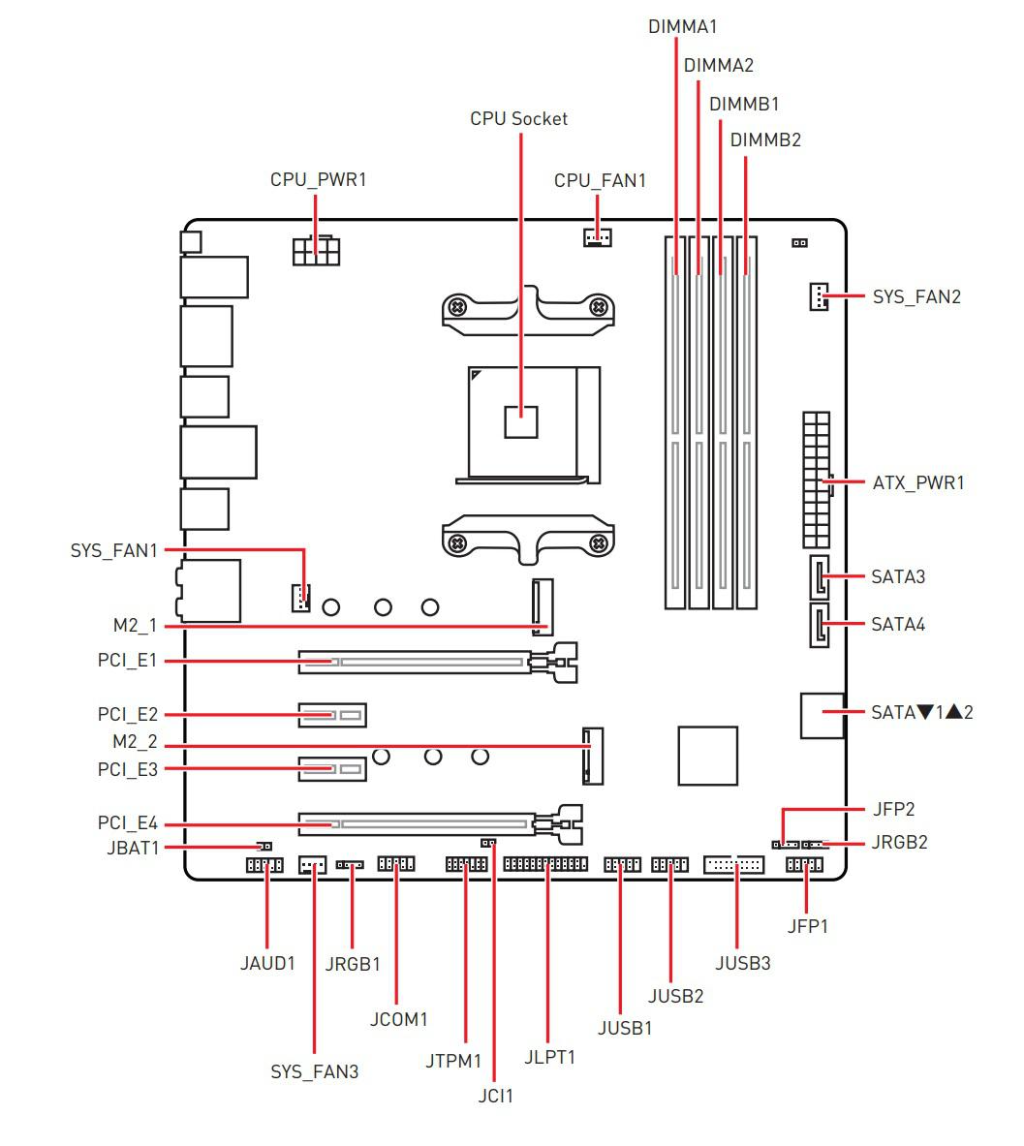
MSI 홈페이지에서 제공하는 MSI B450 MORTAR MAX 의 구성도이다.
다나와 사이트의 상품 설명에는 대부분 나만 아는 부품 단어로 설명해줄께.
궁금하면 니가 공부해. 이런식의 부품 단어 사용이 많고 제조사마다 사용하는 부품 단어가 조금씩 다르다.
그래서 정말 궁금한 내용이 있다면 다나와 상품의견에 질문 및 제조사 홈페이지에서 제공하는 메뉴얼을 꼭 확인해야 한다.
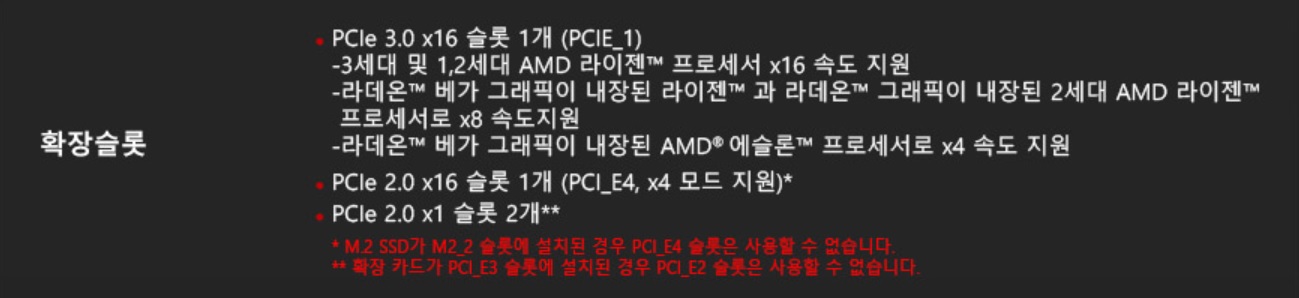
MSI B450 MORTAR MAX 상품 설명 캡쳐다.
M.2 SSD가 M2_2 슬롯에 설치된 경우에는 PCI_E4 슬롯은 사용할 수 없습니다.
확장 카드가 PCI_E3 슬롯에 설치된 경우 PCI_E2 슬롯은 사용할 수 없습니다.
이렇게 설명을 하면 컴퓨터 초보자의 경우 이게 뭔 개소리야? 생각이 들거다.
M.2 SSD는 M.2 NVMe 라고하는데

이렇게 생겼다.
규격이 2280, 2260, 2242 로 나뉘는데 22는 M.2 SSD 세로길이 22mm 를 의미하며 80, 60, 42는 가로길이 80mm, 60mm, 42mm를 의미한다.
M.2 SSD 세로(22mm) + 가로(80mm, 60mm, 42mm)의 조합이다.
M2_2 슬롯, PCI_E4 슬롯 위치는 위에 MSI 박격포 메뉴얼 캡쳐 사진으로 위치를 확인하자.
M.2 SSD가 M2_2 슬롯에 설치된 경우에는 PCI_E4 슬롯은 사용할 수 없습니다. <<-- 이말은 M.2 SSD 를 M2_2슬롯에 설치를 하면 PCI_E4 슬롯(PCI-E 2.0 x 16 스틸 슬롯 2번쨰 그래픽카드슬롯)을 대역폭문제로 사용이 불가능하다는 말이다.
1. M.2_1 슬롯에 M.2 SSD(M.2 NVMe)를 설치를 하거나
2. M.2 SSD(M.2 NVMe)를 2개를 사용해서 M.2_1번 슬롯, M.2_2번 슬롯 모두 사용할 경우 PCI_E1 슬롯(PCI-E 3.0 x 16 스틸 아머)에 그래픽카드를 설치를 하거나 메인보드에서 제공하는 내장그래픽을 사용하면 된다.
확장 카드가 PCI_E3 슬롯에 설치된 경우 PCI_E2 슬롯은 사용할 수 없습니다. <<-- 이건 뭔 개소리냐??
2개 있는 PCI-E 2.0 x 1 슬롯 중 하나는 대역폭 문제로 사용할 수 없다는 소리다.
첨부된 사진이나 메뉴얼을 보면
PCI-E 3.0 x 16 스틸 아머(그래픽카드 슬롯, PCI_E1) 아래에 PCI-E 2.0 x 1 슬롯(PCI_E2, PCI_E3)이 2개가 있다.
보통 그래픽카드를 설치를 하면 그래픽카드의 방열판(펜)의 크기 떄문에 바로 아래에 위치한 PCI-E 2.0 x 1 슬롯(PCI E_2)슬롯에 랜카드나 사운드카드 캡쳐보드등을 설치를 할 경우 간섭이 생기거나 방열판(펜)의 열기 배출 떄문에 그 아래에 있는 두번쨰 PCI-E 2.0 x 1 슬롯(PCI E_3)슬롯에 설치를 한다.
따라서 PCI-E 2.0 (PCI E_2, E_3)슬롯를 모두 사용(사운드카드, 랜카드, 캡쳐보드등등)할 경우 문제가 발생한다는 소리다.
대부분의 메인보드에서는 나름 괜찮은 수준의 사운드카드, 랜카드가 내장이 되어 제공이 되기 때문에 대부분 문제가 발생하지는 않을 것이다. 나 빼고...-_-;;;;
아들방에는 오래된 아파트라 랜 Port가 없다.
그래서 거실에 설치된 무선공유기로부터 바닥이나 천장을 통해 랜선 작업을 하기에는 귀찬고 지져분하다.
여분의 무선공유기로 무선브릿지를 구성해 사용해봤으나 무선 끊어짐등의 문제가 발생한다.
결국 PCI 2.0 규격의 무선랜카드를 구매를 해서 네트워크 문제점을 해결했다.
PCI 2.0 규격의 장치를 사운드카드, 캡쳐보드등을 추가로 사용한다면 머리 아프게 고민하거나 메인보드를 교체를 해야 한다.
무선랜카드는 나와 같은 고민을 하는 사용자가 있을 것이기 떄문에 추후 따로 글을 올리겠다.
자 중간 결론
컴퓨터는 마트나 편의점에서 파는 컵라면처럼 쉽게 고를 수 있는 장비가 아니다.
다나와에서 제공하는 정보와 소비자의 의견, 제조사에서 제공하는 정보(메뉴얼)등을 충분히 참조하고
어떻게 구성을 해야 할지 많은 고민을 해야 한다.
가끔 아무 생각없이 주변에 너 컴퓨터 잘한다며 나 한대 견적 내주고 한대 세팅해줘라 라고 말하는 사람들이 있다.
물론 무보수로...혹은 자장면 한그릇으로...
아무런 대가없이 요구를 하는 친구가 있다면 대기업 컴퓨터 사라고 해라...그게 속편하다.
추후 발생되는 AS 문제까지 모두 떠 맡을 가능성이 100%다.



