요즘 대부분 mp3로 음악을 다운받고 책을 사도 부록CD가 없고 온라인에서 mp3로 제공되는 시대이지만
음악CD나 오래된 책의 부록CD의 경우 오디오CD로 제공되는 경우가 있다.
집에 있는 영어책의 부록 CD가 오디오CD여서 mp3로 변환을 했고 사람의 기억은 좋지 않아 나중을 위해 기록한다.
오디오CD를 mp3로 변환을 하는 것은 좋은데 별도의 프로그램을 설치를 하는 것은 귀찮다.
해서 알아보니 Windows 에 기본 제공되는 Windows Media player에서 해당 기능을 제공한다.
이 글은 Windows 10을 기준으로 작성한다.
1. 컴퓨터의 CDROM에 mp3로 변경할 오디오CD를 넣는다.
2. 시작 -> Windows 보조프로그램 -> Windows Media player 을 실행한다.
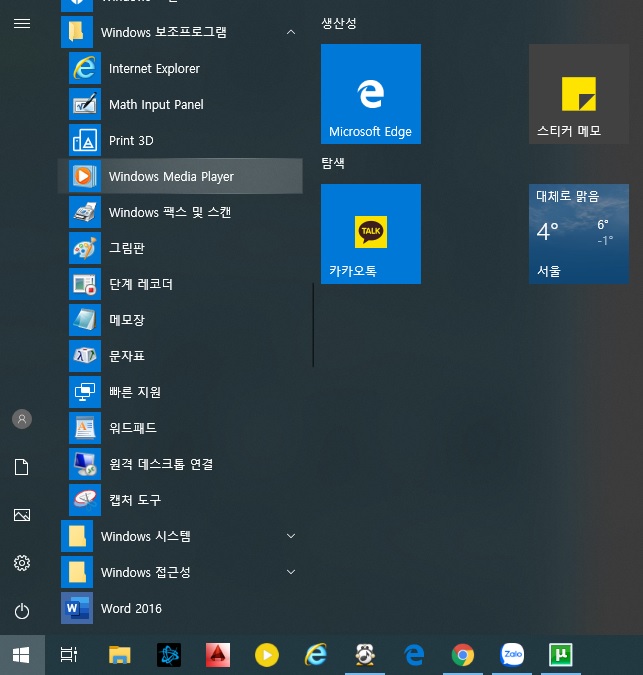
3. Windows Media player 가 실행이 되면 왼쪽 창에 알 수 없는 앨범과 오른쪽 창에 오디오CD 음원들이 보인다.
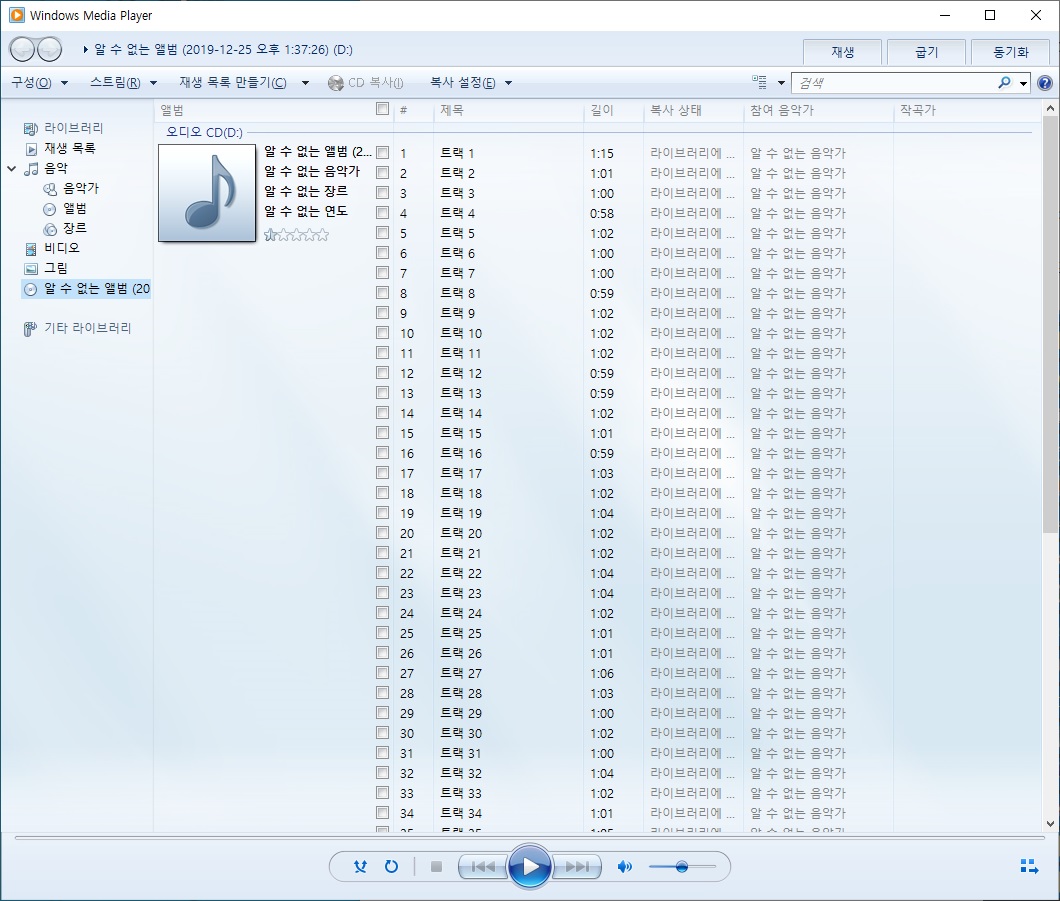
4. Windows Media player 상단 메뉴 중 복사 설정(E) -> 기타 옵션(O) 을 클릭한다.
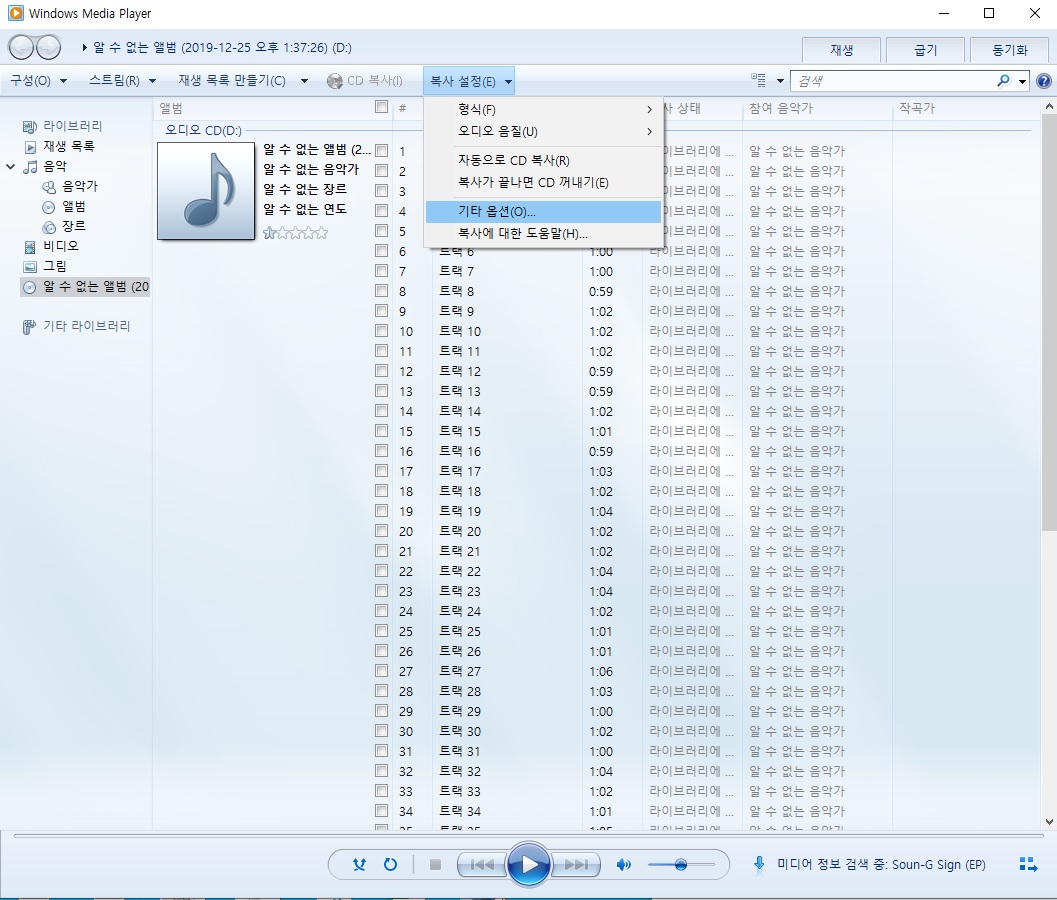
5. 여러가지 옵션을 설정할 수 있는 옵션창이 나오며 여기서 변경하고자 하는 파일 형식을 mp3,
오디오 음질을 최고 음질(320Kbps)로 설정을 해주고 적용(A) -> 확인 버튼을 클릭.
파일이 저장되는 위치를 잘 확인하고 저장되는 위치를 다른 곳으로 저장하려면 변경(H) 버튼을 눌러 변경한다.
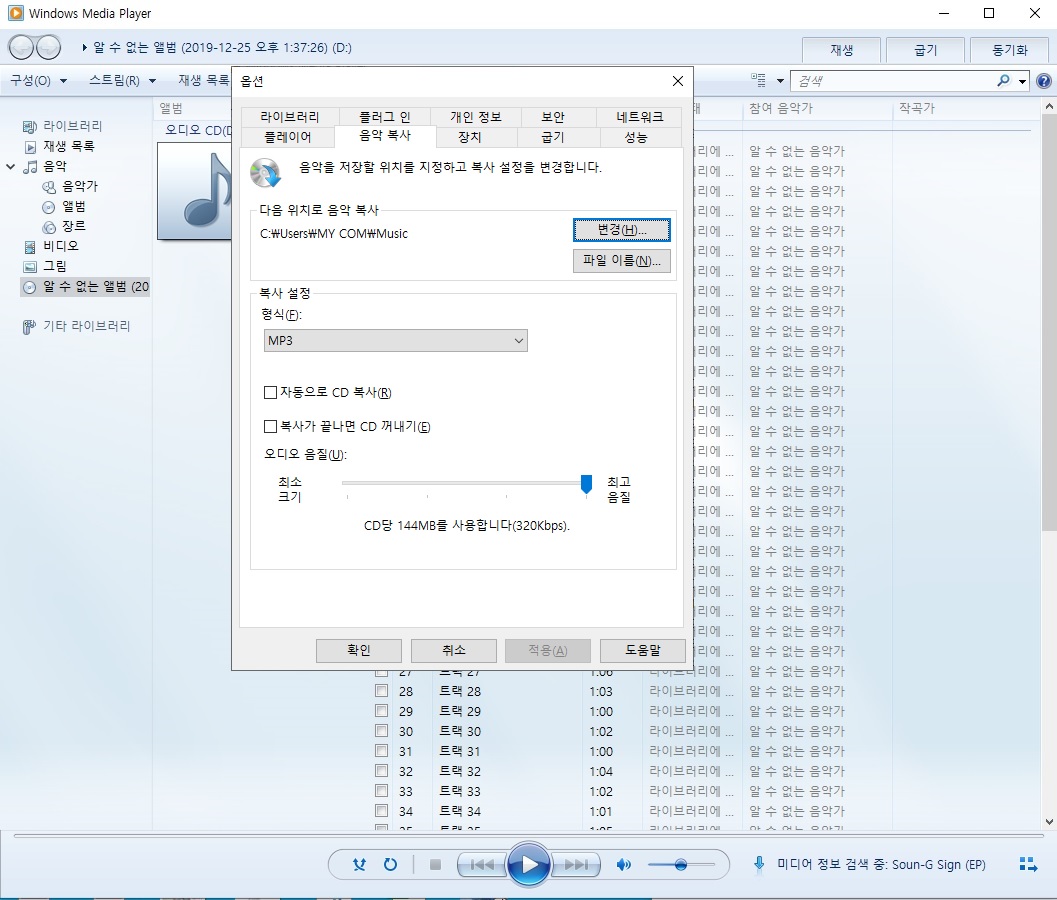
6. 오디오CD를 mp3로 변환하고자 하는 음원 앞에 체크박스를 클릭해서 선택해 주고
전체 변환을 하고자 하면 상단 메뉴중 CD 복사(I) 아래에 있는 체크박스를 클릭하면 전체 선택이 된다.
mp3로 변환하고자 하는 음원을 모두 선택했다면 CD 복사(I)를 클릭한다.
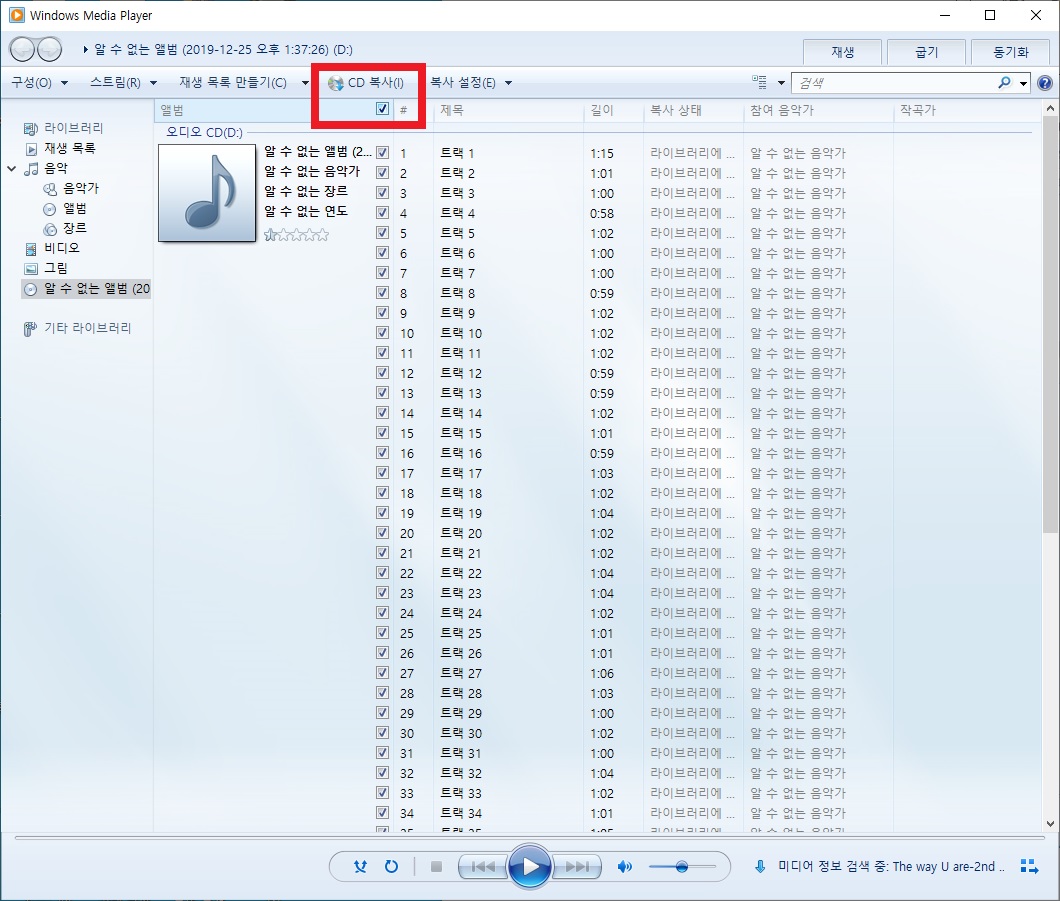
7. CD 복사(I) 를 클릭하면 CD 복사(I) 가 복사 중지(I) 로 바뀌고 오디오CD 음원이 mp3 파일로 변환되는 과정을 볼 수 있다.
하단 메뉴를 보면 mp3로 변환될 몇개의 음원이 남아 있는지 확인이 가능하다.
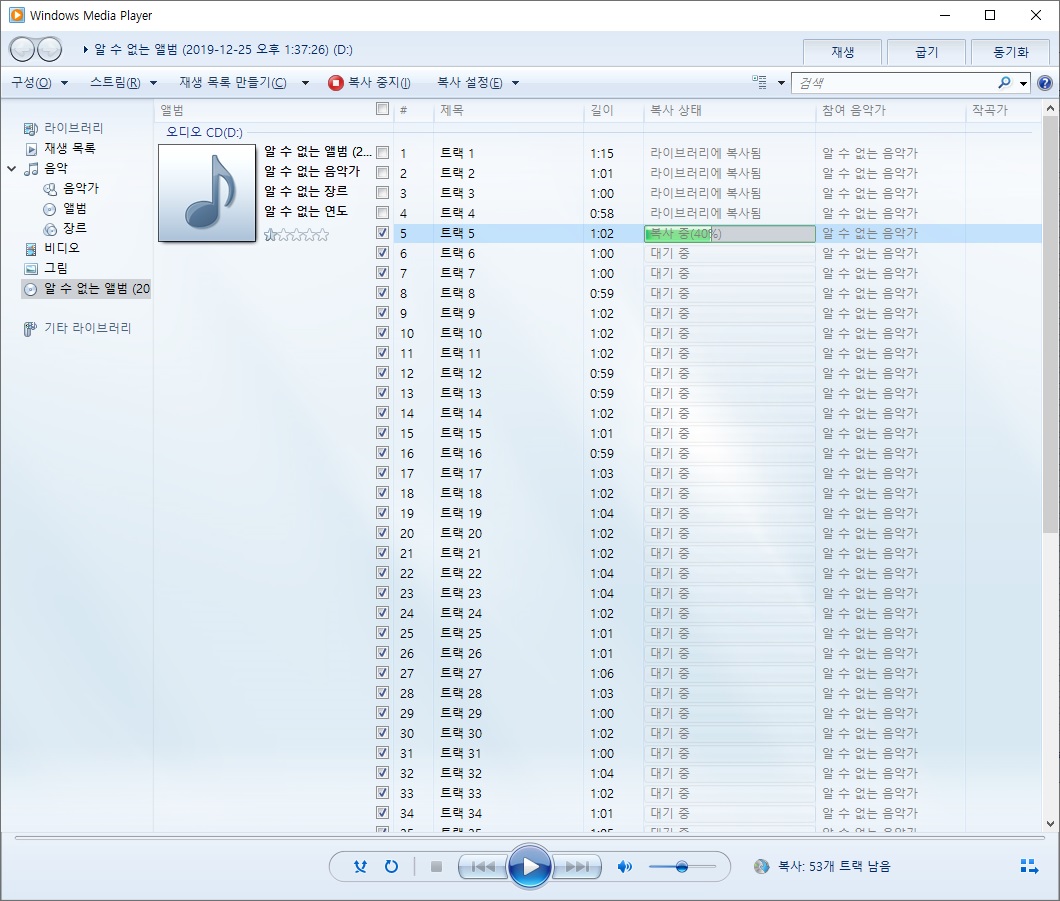
8. 작업이 완료가 되면 "이 CD에 대한 미디어 정보를 다운로드 할 수 없습니다." 나온다.
안내를 한번 읽어 보고 확인 버튼을 누른다.
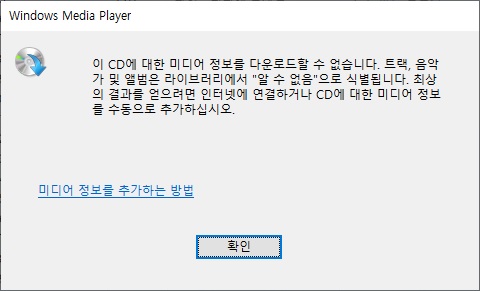
9. 변환된 파일이 저장이 되는 폴더를 열어보면 C:\User\MY COM\Music 폴더(기본 설정된 위치)를 보면 "알 수 없는 음악가" 폴더가 생성되어 있으며 알 수 없는 음악가 폴더 안에 변환된 mp3 파일들을 볼 수 있다.

10. mp3 로 변환된 파일들이 잘 변환이 되었는지 확인 후 mp3 파일 이름이나 폴더 이름은 사용자가 원하는대로 변경하여 사용하면 끝.
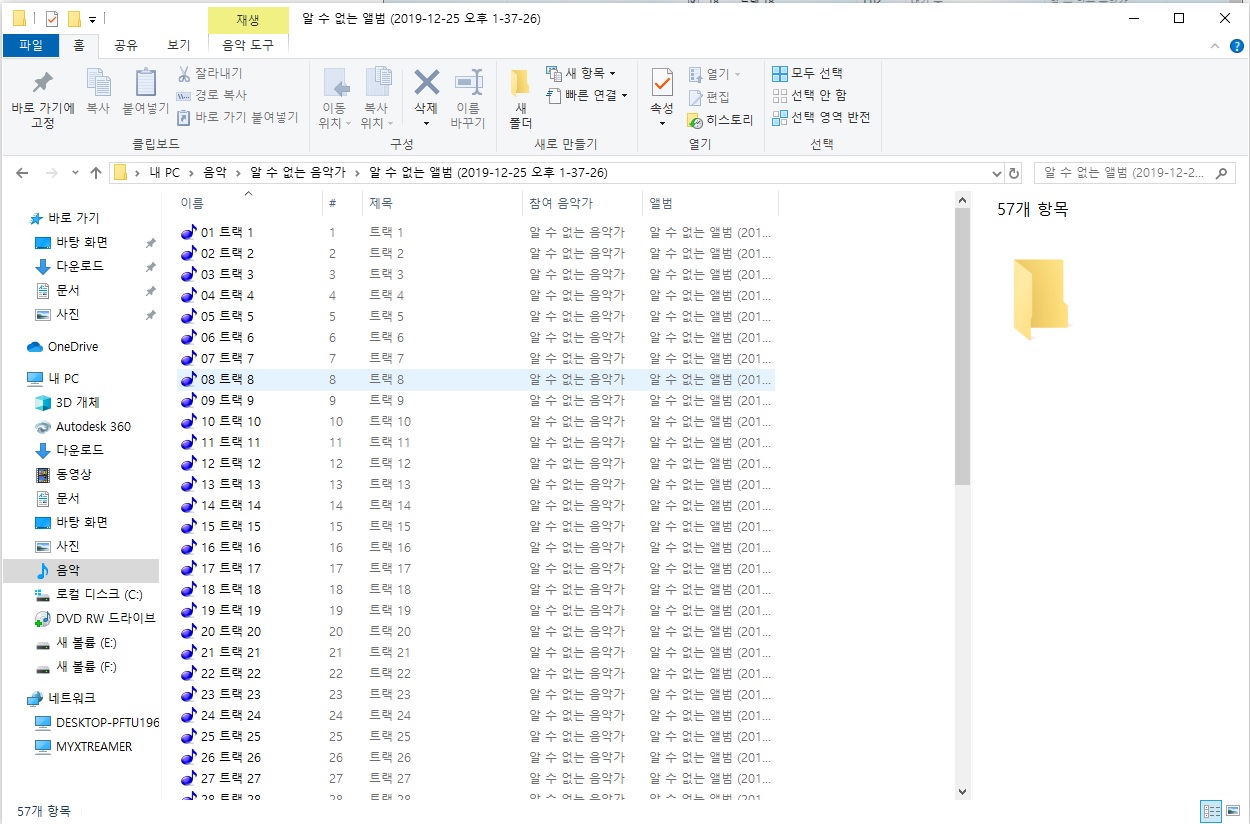
마치며
이 글은 Windows 10 기준으로 작성되었습니다.
Windows 10에 기본 제공되는 Media Player 프로그램으로 오디오CD를 mp3 파일로 변환하였습니다.


